How to Pair Beats Studio Wireless Headphones: Quick & Easy Guide
Pairing your Beats Studio Wireless Headphones is easy and quick. With a few steps, you’ll enjoy wireless sound.
Beats Studio Wireless Headphones offer great sound without the hassle of wires. You can connect them to your devices in just a few minutes. This guide will help you pair your headphones to various devices like smartphones, tablets, and computers.
Whether you’re using iOS, Android, or a PC, the process is straightforward. Enjoy your music, podcasts, or calls with seamless wireless connectivity. Let’s get started and make sure you’re set up for the best audio experience.
Unboxing Your Beats
Unboxing your Beats Studio Wireless Headphones is an exciting moment. Each element in the box is designed to enhance your listening experience. Let’s dive in and see what awaits.
What’s In The Box?
As you open the box, you will find your Beats Studio Wireless Headphones neatly packed. The box also includes a carrying case. This case helps to protect your headphones. You will also find a charging cable. This cable is essential for powering up your headphones.
A RemoteTalk cable is also included. This cable helps you manage calls and music. A quick start guide is provided. This guide gives you important information. Warranty information is also in the box. This ensures you know your product’s coverage.
Initial Setup
To start, charge your headphones using the provided cable. Plug the cable into a power source. Connect the other end to your headphones. The charging process takes about two hours.
Once charged, turn on your headphones. Press and hold the power button. This button is on the right ear cup. Release the button when you see the LED lights flash. Your headphones are now ready to pair with your device.
Open the Bluetooth settings on your device. Look for “Beats Studio Wireless” in the list. Select it to complete the pairing. You can now enjoy your music.

Charging The Headphones
Before using your Beats Studio Wireless headphones, ensure they are fully charged. This helps in getting the best performance and battery life. Follow these simple steps to charge your headphones correctly.
Connecting The Charger
To start, find the charging port on your Beats Studio Wireless headphones. The port is located on the right ear cup. Use the USB charging cable that came with your headphones. Plug one end of the cable into the headphones and the other end into a USB power source.
| Step | Action |
|---|---|
| 1 | Locate the charging port on the right ear cup. |
| 2 | Connect the USB cable to the headphones. |
| 3 | Plug the other end into a USB power source. |
Charging Indicators
Once connected, check the charging indicators. These lights will tell you the charging status. The indicator lights are found near the charging port.
- If the light is white, your headphones are charging.
- If the light is red, the battery is low and needs charging.
- When the light turns off, the headphones are fully charged.
It usually takes about two hours to fully charge the headphones. Make sure to charge them completely before the first use. This ensures the battery performs well over time.
Activating Bluetooth Mode
Activating Bluetooth mode on your Beats Studio Wireless Headphones is simple. This guide will help you connect your headphones to any device easily.
Powering On
First, make sure your headphones are charged. Press the power button on the right ear cup. Hold it for a few seconds. The LED indicator will light up. This means your headphones are on.
Entering Pairing Mode
With your headphones powered on, it’s time to enter pairing mode. Press and hold the power button again. Hold it for about five seconds. The LED indicator will start flashing. This means your headphones are in pairing mode.
Now, on your device, go to the Bluetooth settings. Look for “Beats Studio” in the list of available devices. Select it to pair. Once connected, the LED indicator will stop flashing and stay lit. Your headphones are now ready to use.
| Step | Action |
|---|---|
| 1 | Charge your headphones |
| 2 | Press the power button |
| 3 | Hold for a few seconds |
| 4 | Wait for LED indicator |
| 5 | Enter pairing mode |
| 6 | Go to device Bluetooth settings |
| 7 | Select “Beats Studio” |
| 8 | Confirm connection |
Pairing With Different Devices
Pairing your Beats Studio Wireless Headphones with various devices is simple. Follow these steps to connect them with your iPhone, Android, or PC. Each method ensures you enjoy high-quality sound effortlessly. Let’s dive into the specifics for each device.
Pairing With Iphone
Ensure your Beats headphones are charged. Turn on your headphones. Press and hold the power button until the LED light flashes. This indicates pairing mode.
On your iPhone, go to Settings. Tap Bluetooth. Ensure Bluetooth is on. Your Beats should appear in the list of available devices. Tap on them to connect. Your iPhone is now paired with your Beats Studio Wireless Headphones.
Pairing With Android
First, turn on your Beats headphones. Enter pairing mode by holding the power button. Wait for the LED light to flash.
On your Android phone, open Settings. Select Bluetooth. Make sure Bluetooth is enabled. Look for your Beats headphones in the list of available devices. Tap to connect. Your Android device is now paired with your Beats headphones.
Pairing With Pc
Begin by turning on your Beats headphones. Press and hold the power button until the LED light flashes. Your headphones are now in pairing mode.
On your PC, open Settings. Go to Devices. Select Bluetooth and other devices. Ensure Bluetooth is turned on. Click “Add Bluetooth or other device”. Select Bluetooth. Choose your Beats headphones from the list. Click to connect. Your PC is now paired with your Beats Studio Wireless Headphones.
Troubleshooting Common Issues
Pairing your Beats Studio Wireless headphones should be a seamless process. But sometimes, you might face some common issues. This section will help you resolve these problems and get you back to enjoying your music quickly.
Unable To Pair
If you are unable to pair your headphones, follow these steps:
- Ensure your headphones are in pairing mode. Press and hold the power button until the LED light flashes.
- Check if Bluetooth is enabled on your device. Go to your device’s settings and turn on Bluetooth.
- Move closer to your device. Sometimes distance can cause pairing issues.
- Restart your device and try pairing again. This often resolves connectivity issues.
Audio Lag
Experiencing audio lag can be frustrating. Here are some steps to fix it:
- Ensure your headphones are fully charged. Low battery can cause audio delays.
- Disconnect other Bluetooth devices. Too many connections can cause interference.
- Update your device’s software. Outdated software can lead to lagging issues.
- Reset your headphones and reconnect them. This often solves the problem.
Resetting Headphones
If all else fails, resetting your headphones can help:
- Turn off your headphones. Press and hold the power button for 10 seconds.
- Release the button. The LED light will blink, indicating a reset.
- Turn your headphones back on. They are now reset to factory settings.
- Pair your headphones again with your device. Follow the initial pairing steps.
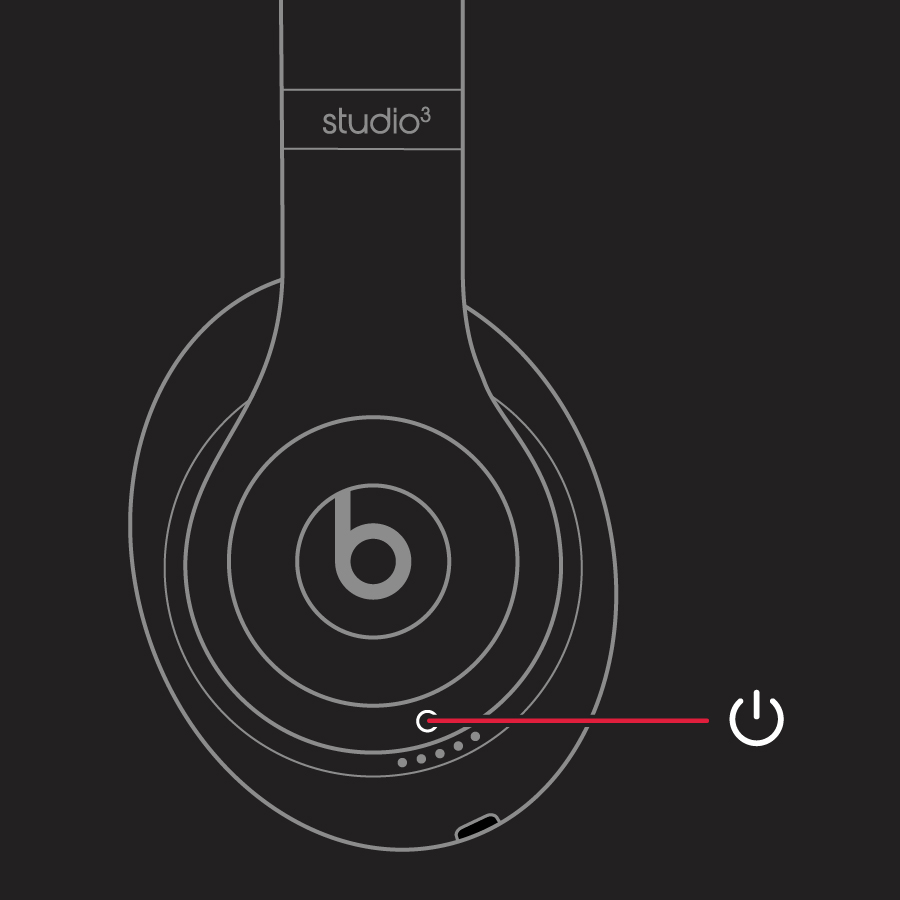
Maintaining Your Headphones
Maintaining your Beats Studio Wireless Headphones ensures they stay in top condition. Proper care can help extend the life of your headphones. Follow these simple tips to keep them clean and safe.
Cleaning Tips
To keep your headphones clean, follow these steps:
- Use a soft, dry cloth to wipe the ear cups and headband.
- Gently clean the ear cushions with a damp cloth.
- Avoid using alcohol or harsh chemicals as they can damage the materials.
- Ensure your headphones are dry before using them again.
Storing Safely
Proper storage is crucial to maintain your headphones:
- Use the provided case to store your headphones when not in use.
- Keep them in a cool, dry place to avoid moisture damage.
- Do not leave them exposed to direct sunlight for long periods.
- Avoid placing heavy objects on top of your headphones.
By following these tips, you can ensure your Beats Studio Wireless Headphones remain in excellent condition.

Frequently Asked Questions
How Do I Pair My Beats Studio Wireless?
To pair your Beats Studio Wireless, turn on Bluetooth on your device. Then, hold the power button on the headphones until the LED light flashes. Select the headphones on your device’s Bluetooth menu.
Why Won’t My Beats Studio Wireless Connect?
Ensure your Beats are charged and in pairing mode. Restart your device’s Bluetooth. If issues persist, reset the headphones by holding the power and volume down buttons for 10 seconds.
Can Beats Studio Wireless Connect To Multiple Devices?
Beats Studio Wireless can pair with multiple devices but will only connect to one at a time. To switch devices, disconnect from the current device and connect to the new one from its Bluetooth menu.
How Do I Reset My Beats Studio Wireless?
To reset your Beats Studio Wireless, hold the power button and volume down button simultaneously for 10 seconds. Release when the LED light flashes. This resets the headphones to factory settings.
Conclusion
Pairing Beats Studio Wireless headphones is simple and quick. Follow the steps provided, and you will enjoy seamless listening. Remember to keep your headphones charged. Check for software updates regularly. These steps ensure optimal performance. Enjoy your music without interruptions.
Happy listening!

