how to make my headphones connect faster on pc
Want to make your headphones connect faster on PC? Here’s how you can do it in a few simple steps.
We all know how frustrating it is to wait for your headphones to connect when you just want to dive into your favorite music or start that important video call. Slow connections can be a real hassle, especially when you’re in a hurry.
Fortunately, there are some easy tricks and tips that can help speed up the process. Whether it’s adjusting your PC settings or updating drivers, these steps can make a noticeable difference. Let’s explore how you can make your headphones connect faster and more efficiently to your PC.
Check Bluetooth Settings
To make your headphones connect faster on your PC, start by checking the Bluetooth settings. This ensures your computer is ready to pair with your headphones. Small adjustments here can make a big difference.
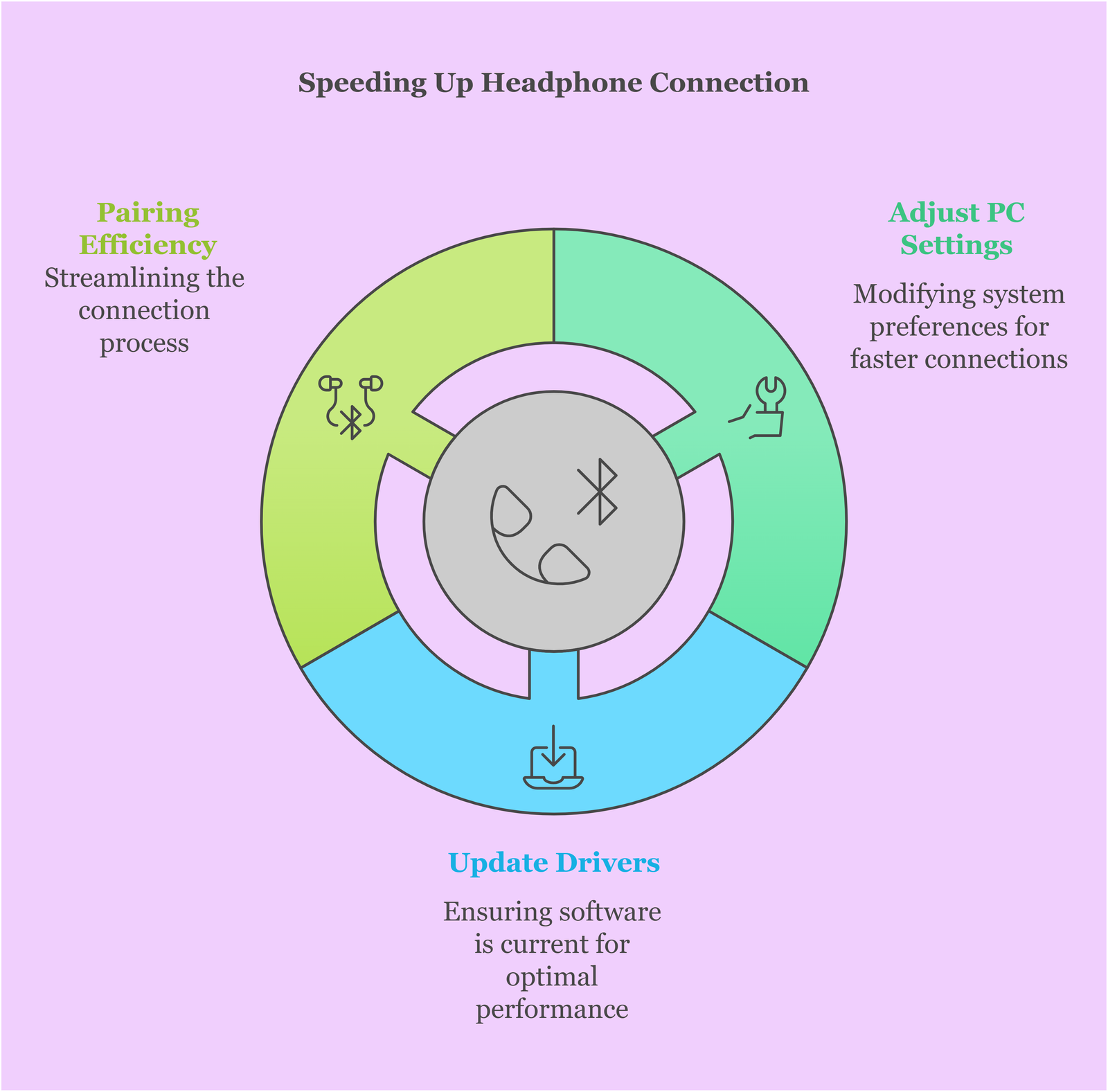
Enable Bluetooth
First, ensure Bluetooth is turned on. On Windows, click the Start button. Then go to Settings > Devices > Bluetooth & other devices. Switch the Bluetooth toggle to On.
On Mac, click the Apple menu. Select System Preferences > Bluetooth. Make sure Bluetooth is On.
Remove Old Devices
Removing old devices can speed up the connection process. Old device data can clutter the Bluetooth list, causing delays.
On Windows, go to Settings > Devices > Bluetooth & other devices. Click on the device you want to remove and select Remove device.
On Mac, open System Preferences. Go to Bluetooth. Highlight the device and click the x button to remove it.
| Action | Windows | Mac |
|---|---|---|
| Enable Bluetooth | Start > Settings > Devices > Bluetooth & other devices | Apple menu > System Preferences > Bluetooth |
| Remove Old Devices | Settings > Devices > Bluetooth & other devices > Remove device | System Preferences > Bluetooth > x button |
Following these steps can help make your headphones connect faster. Stay tuned for more tips.
Update Drivers
Updating drivers can make your headphones connect faster on your PC. Drivers are the software that helps your devices communicate with your computer. Outdated drivers can cause slow connections and other issues.
By keeping your drivers up to date, you can ensure that your headphones work smoothly. This process is simple and only takes a few minutes. Let’s look at the steps to update your drivers.
Check For Updates
First, check if there are any updates available for your drivers. Open the Device Manager on your PC. You can find it by typing “Device Manager” in the search bar.
Once the Device Manager is open, find the category for “Sound, video and game controllers.” Click on it to expand the list. Look for your headphones in the list.
Right-click on your headphones and select “Update driver.” A new window will pop up. Choose “Search automatically for updated driver software.” Your computer will now search for available updates.
Install Latest Version
If an update is found, follow the prompts to install it. The installation process is usually quick. Once the update is installed, restart your computer.
After restarting, try connecting your headphones again. They should connect faster and with fewer issues. If no updates are found, your drivers are already up to date.
Keeping your drivers updated ensures the best performance for your headphones. Regularly check for updates to maintain a smooth connection.
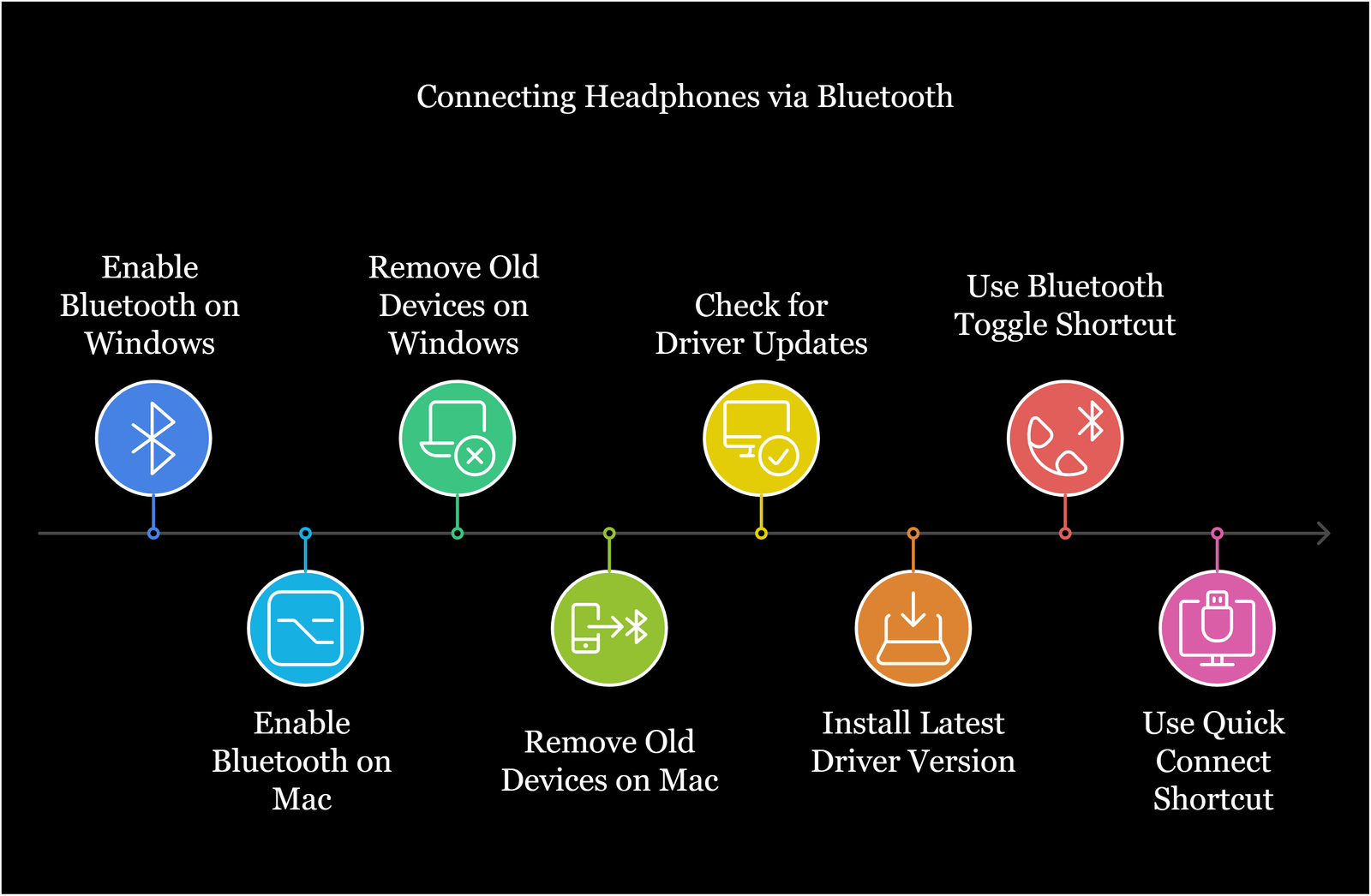
Use Shortcut Keys
Using shortcut keys can make your headphones connect to your PC faster. This method saves time and avoids the need for multiple steps. Let’s explore some useful shortcuts to get your headphones connected quickly.
Bluetooth Toggle
One key shortcut is the Bluetooth toggle. Press the Windows key + A to open the Action Center. Then, press the Tab key until you reach the Bluetooth icon. Press Enter to toggle Bluetooth on or off. This quick action helps you enable or disable Bluetooth without using the mouse.
Quick Connect
Another useful shortcut is the Quick Connect feature. Press the Windows key + K to open the Connect pane. This displays a list of available devices. Use the arrow keys to select your headphones. Press Enter to connect. This shortcut bypasses the need to go through the Settings menu.
Optimize Device Settings
Optimizing device settings can significantly improve the speed of connecting your headphones to your PC. This step involves fine-tuning various settings to ensure your PC recognizes and pairs with your headphones quickly. By focusing on key aspects like setting your headphones as the default device and managing audio devices, you can enhance connectivity efficiency.
Set As Default
First, make your headphones the default audio device. This helps your PC recognize and prioritize them. To do this, right-click the sound icon in the system tray. Select ‘Playback devices’ from the context menu. Find your headphones in the list, right-click them, and choose ‘Set as Default Device’. This step ensures your PC connects to your headphones faster every time.
Manage Audio Devices
Regularly manage your audio devices to avoid conflicts. Go to the Control Panel and click on ‘Hardware and Sound’. Select ‘Sound’ to open the audio settings. Here, you can see all connected audio devices. Disable any devices you don’t use. This reduces the number of devices your PC has to check, speeding up the connection process.
Keeping your audio drivers updated is also essential. Visit your headphone manufacturer’s website to download the latest drivers. Updated drivers can resolve compatibility issues and improve connection speed. By managing your audio devices effectively, you ensure a quicker and smoother connection for your headphones.
Reduce Interference
Connecting headphones to your PC quickly can be a challenge. Interference is often the culprit. It disrupts the signal between your headphones and PC. Reducing interference can speed up the connection process. Here are some effective ways to do that.
Move Closer To Pc
Distance impacts the signal strength. Moving closer to your PC can help. The closer you are, the stronger the signal. A strong signal means faster connection. Try to stay within 3 feet of your PC. This can make a big difference.
Avoid Other Signals
Other electronic devices can cause interference. These include microwaves, Wi-Fi routers, and cordless phones. Keep your headphones away from these devices. Turn off unused electronics. This reduces signal interference. A clear signal connects faster.
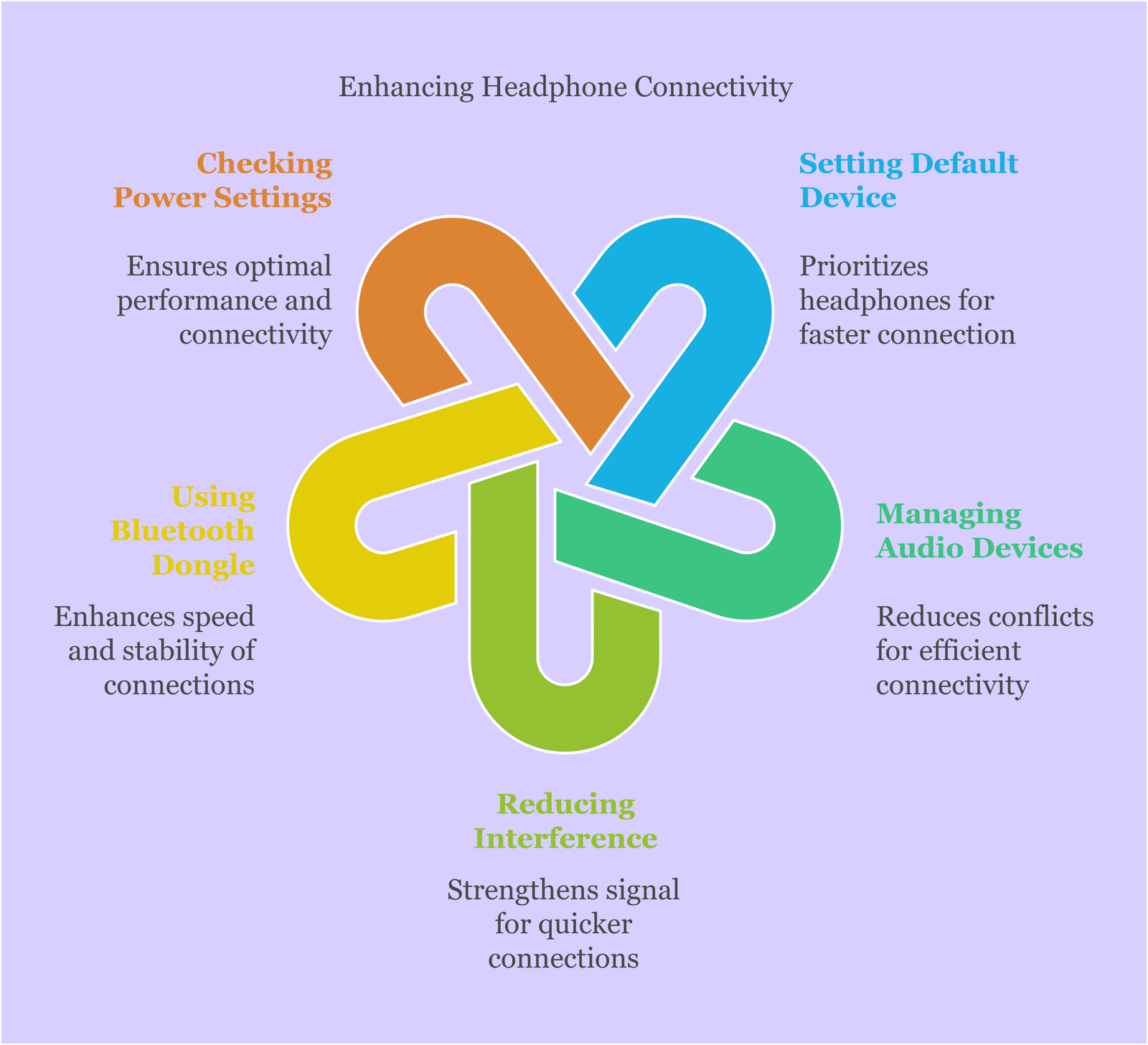
Use Bluetooth Dongle
Struggling to make your headphones connect faster to your PC? One effective solution is to use a Bluetooth dongle. This small device can significantly enhance your connection speed and stability. Let’s dive into how to choose and install the right Bluetooth dongle for your needs.
Choose Compatible Dongle
First, you need to select a compatible Bluetooth dongle for your PC. Not all dongles are created equal. Make sure the dongle supports the Bluetooth version your headphones use. Check your PC’s USB port type as well. Most modern PCs use USB 3.0 ports.
Here are some key factors to consider:
- Bluetooth Version: Ensure it matches or exceeds your headphones’ version.
- Range: Choose a dongle with a good range to avoid connection drops.
- Compatibility: Verify compatibility with your operating system.
- Form Factor: Some dongles are tiny, others have antennas. Pick what suits you best.
Install Correctly
Once you have the right dongle, the next step is to install it correctly. Follow these steps:
- Plug the dongle into a USB port on your PC.
- Wait for Windows to automatically recognize and install drivers. If not, use the CD provided or download from the manufacturer’s website.
- Once installed, go to the Bluetooth settings on your PC.
- Turn on Bluetooth and make your headphones discoverable.
- Select your headphones from the list of available devices.
Here’s a quick tip: placing your dongle in a front USB port can improve signal strength.
| Bluetooth Version | Range | Compatibility | Form Factor |
|---|---|---|---|
| 4.0, 4.1, 4.2, 5.0 | 10 meters, 20 meters | Windows 7, 8, 10 | Mini, Antenna |
Using a Bluetooth dongle can make a big difference in your connection speed. Ensure you choose and install it correctly for the best results.
Check Power Settings
To connect your headphones faster on a PC, check your power settings. Power settings can impact your device’s connection speed. Adjusting these settings can help improve connectivity. In this section, we’ll discuss how to disable power saving and ensure a sufficient battery.
Disable Power Saving
Power saving mode can slow down your headphones’ connection. To disable it, go to your PC’s control panel. Navigate to “Power Options.” Select “High Performance” or a similar setting. This ensures your PC is always using maximum power. It can help in faster connections.
Ensure Sufficient Battery
Low battery on your headphones can cause connection delays. Charge your headphones fully before use. Make sure your PC’s battery is also charged. A low battery can affect Bluetooth performance. Keeping both devices charged ensures smoother connections.
Regular Maintenance
Regular maintenance of your headphones can help them connect faster to your PC. Keeping your headphones in good shape ensures smooth connectivity. Regular checks and updates can make a big difference.
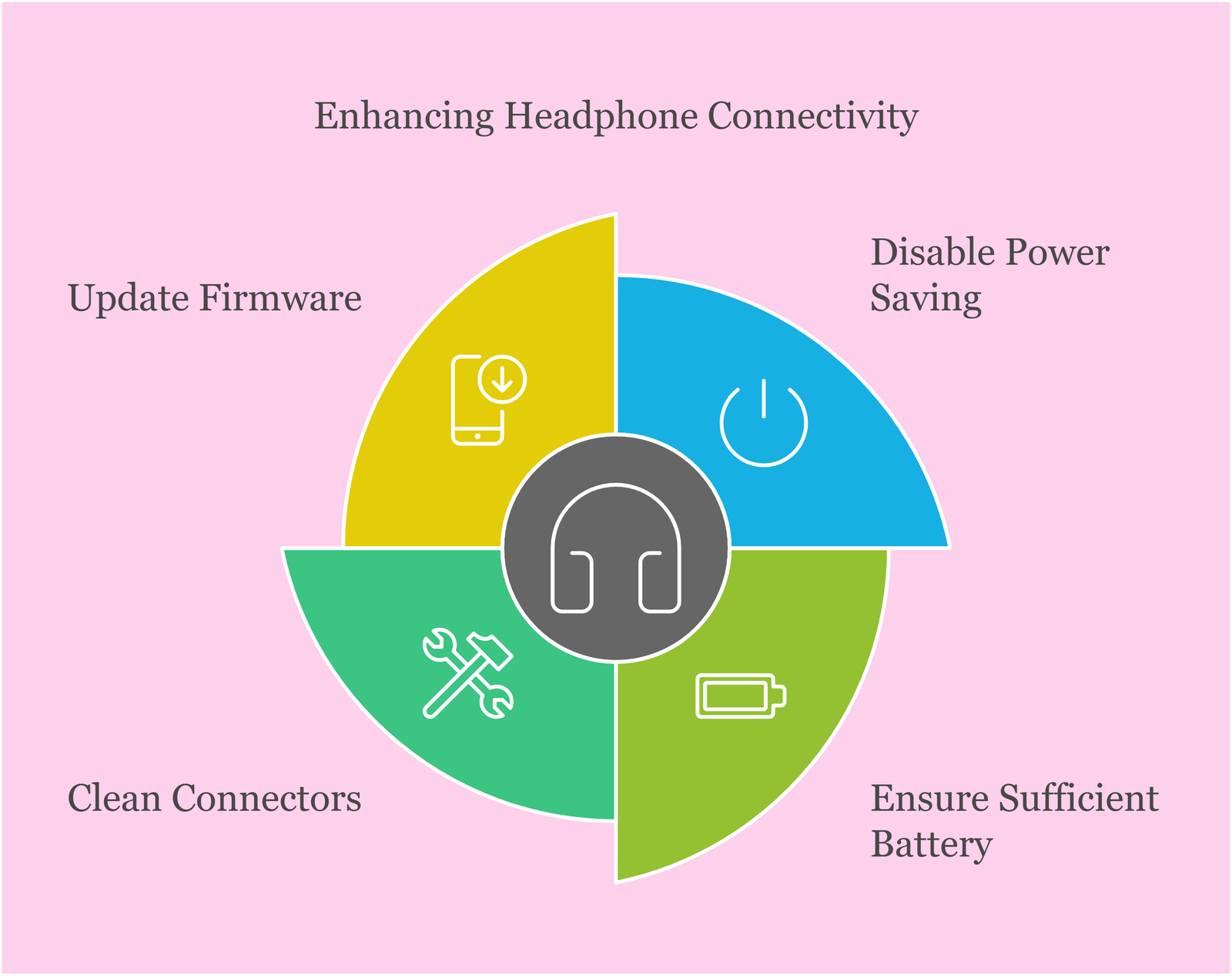
Clean Connectors
Dust and debris can block the connectors. This may slow down the connection. Use a soft cloth to clean the headphone jack. Make sure to remove any dirt from the connectors. A clean connector leads to a faster connection.
Here is how you can clean the connectors:
- Turn off your headphones.
- Use a dry, soft cloth.
- Gently wipe the headphone jack.
- Remove any visible dust.
- Check for any damage.
Update Firmware
Firmware updates can improve connectivity. Check your headphone manufacturer’s website for updates. Updating firmware can fix bugs and improve performance.
Follow these steps to update firmware:
- Visit the manufacturer’s website.
- Find the support or download section.
- Look for firmware updates for your model.
- Download the update file.
- Follow the instructions to install the update.
Regular maintenance is key. Clean connectors and update firmware. These steps will help your headphones connect faster to your PC.
Frequently Asked Questions
How Can I Speed Up My Headphone Connection?
To speed up your headphone connection, ensure Bluetooth is enabled. Keep your device’s drivers updated. Reset your headphones and device if necessary. This can resolve common connectivity issues.
Why Are My Headphones Slow To Connect?
Slow connections can be due to outdated drivers, interference, or low battery. Ensure your headphones and PC are up-to-date. Minimize interference by keeping other devices away.
Do Updated Drivers Improve Headphone Connectivity?
Yes, updated drivers improve connectivity. They fix bugs and enhance performance. Regularly check for updates from your device manufacturer to ensure optimal performance.
Does Bluetooth Version Affect Connection Speed?
Yes, Bluetooth version affects connection speed. Newer versions offer faster and more reliable connections. Ensure both your headphones and PC support the latest Bluetooth version for best results.
Conclusion
Connecting your headphones faster on a PC can be simple. Follow the steps mentioned. Keep your drivers updated. Check your Bluetooth settings. Troubleshoot any issues quickly. You’ll enjoy a smoother experience. Consistent practice makes the process easier. Now, go ahead and enjoy your music or calls with ease.
Your headphones will connect faster, saving you time and effort. Happy listening!
